Wordでルビを使ってコード譜を作ったけれど、歌詞とコードの色が同じで、ちょっと見にくい…
コードの色を変えることができたら、もっと見やすいコード譜になると思います。
今回は、コードの部分の色をまとめて変える方法のご紹介です。
仕上がりはこんな感じです
↓↓↓

ルビの色を一括変換する方法
ルビ機能を使ってコード譜を作る
まずは、コード譜を作ります。
ルビを使ってコード譜を作る記事はこちらです。
↓↓↓
出来上がったコード譜
↓↓↓
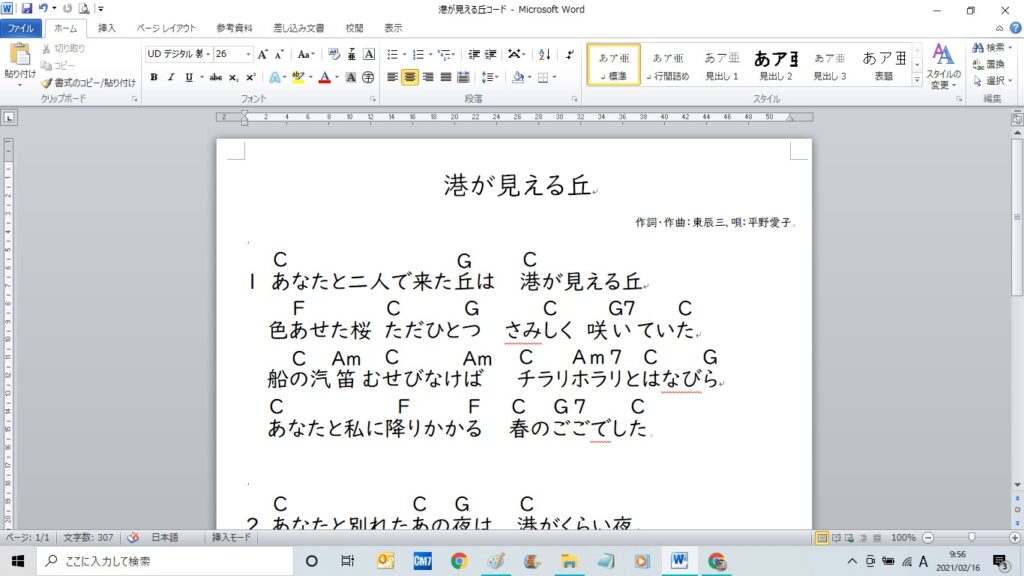
この画面で…
「Alt」+「F9」をおします。
キーボードの
「Alt」と「F9」をおします。
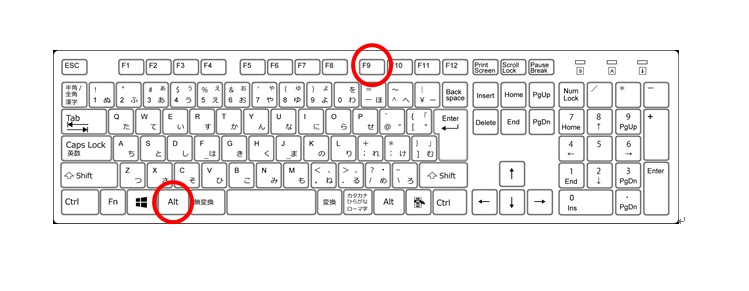
するとこんな画面になって、ちょっとうろたえます…
↓↓↓
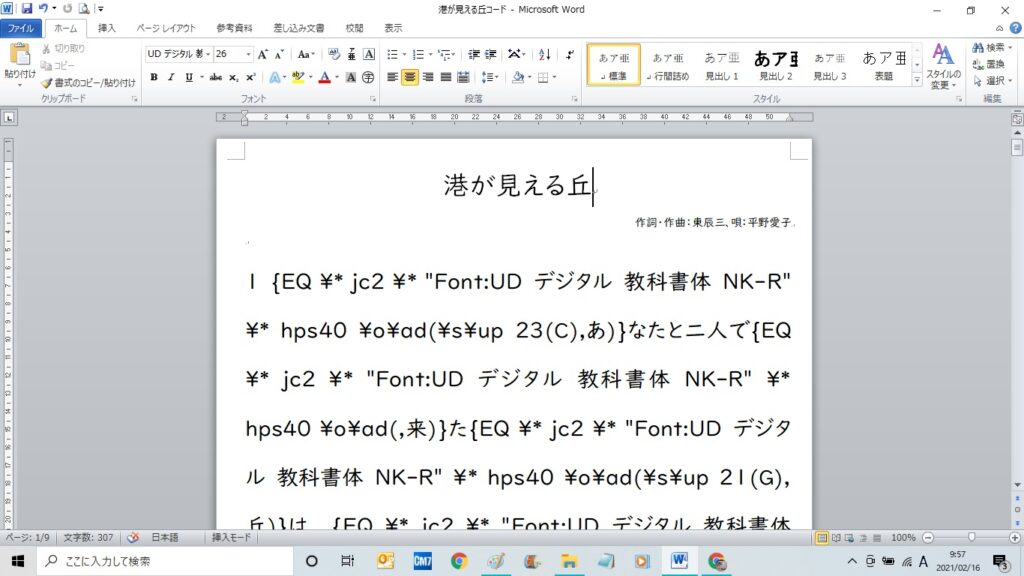
「置換」をクリックします。
このうろたえる画面で、「置換」をクリックします。
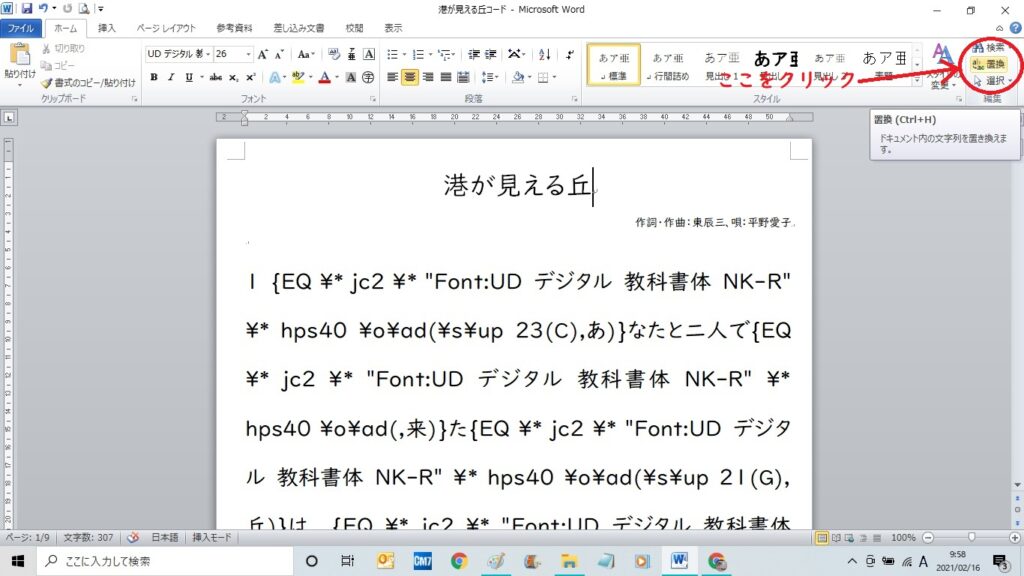
≪オプション≫をクリックします。
「置換」の画面が開きます。≪オプション≫をクリックします。

ワイルドカードをチェックします。
まず、左下のワイルドカードにチェックをいれます。
↓↓↓
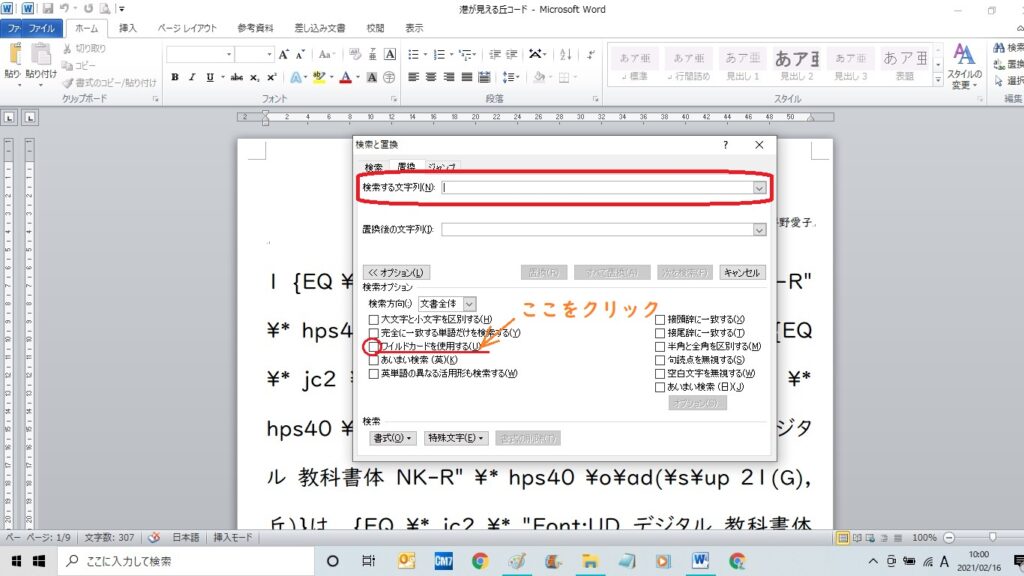
ワイルドカードと表示されます。
↓↓↓
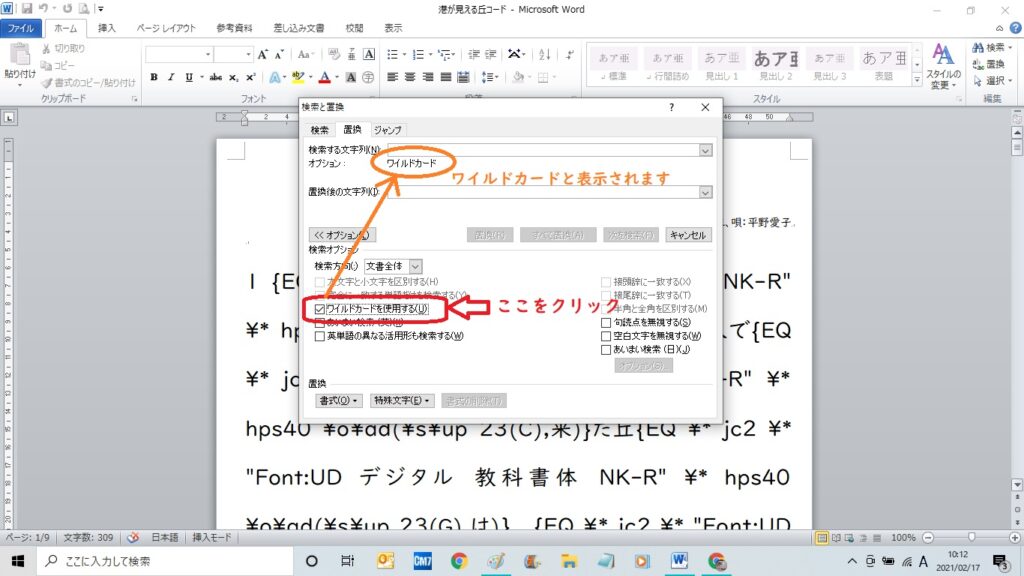
次に、「検索する文字列」のところを入力するのですが、
ルビを使ってコードを付けた部分は、
「Alt」+「F9」をおすと、この部分になります。
↓↓↓
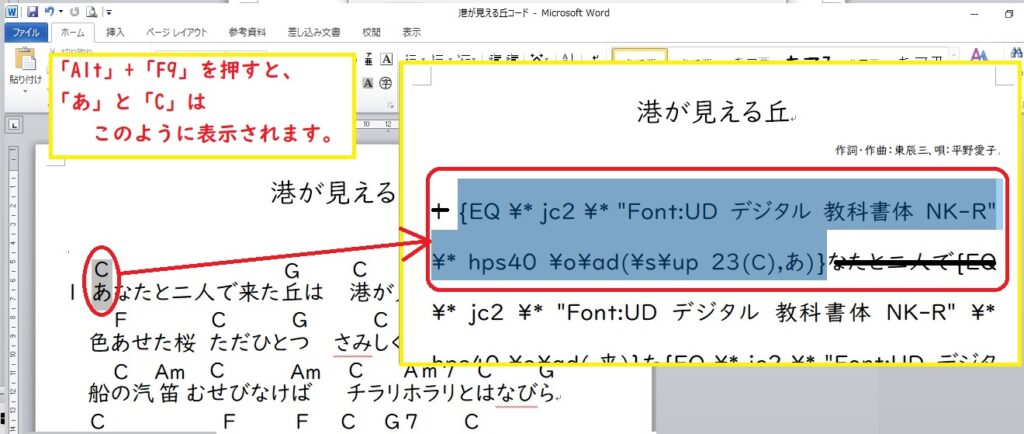
検索する文字列に「¥¥s¥¥up23¥(*¥)」と入力します。
色を変えたいのは、コード(ルビ)のところだけなので、
「¥s¥up23(C)」の色を変えたいのですが、
「ワイルドカード」にチェックすると、「()」や「¥」などの記号がそのままでは、認識されないので、
「()」や「¥」の前に『¥』を付けます。
↓↓↓
なので、この場合、「¥¥s¥¥up23¥(*¥)」と入力します。
数字の23のところは、upの後ろの数字です。23ではない方もいると思います。
コード(ルビ)の部分は、それぞれ違うので、「*」(数字の掛け算のキー)と入力します。
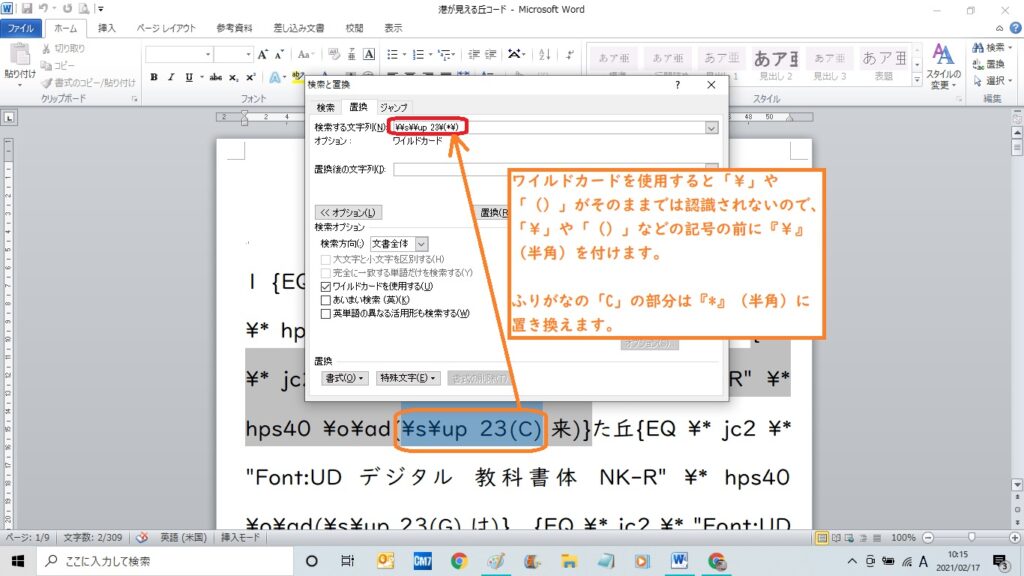
次に、「置換後の文字列」のところを1回クリックして、カーソルがチカチカしている状態ににします。
この時に、「置換後の文字列」にカーソルがないと、「検索する文字列」の書式が変わってしまったり、ややこしいことになるので、プチ重要ポイントです。
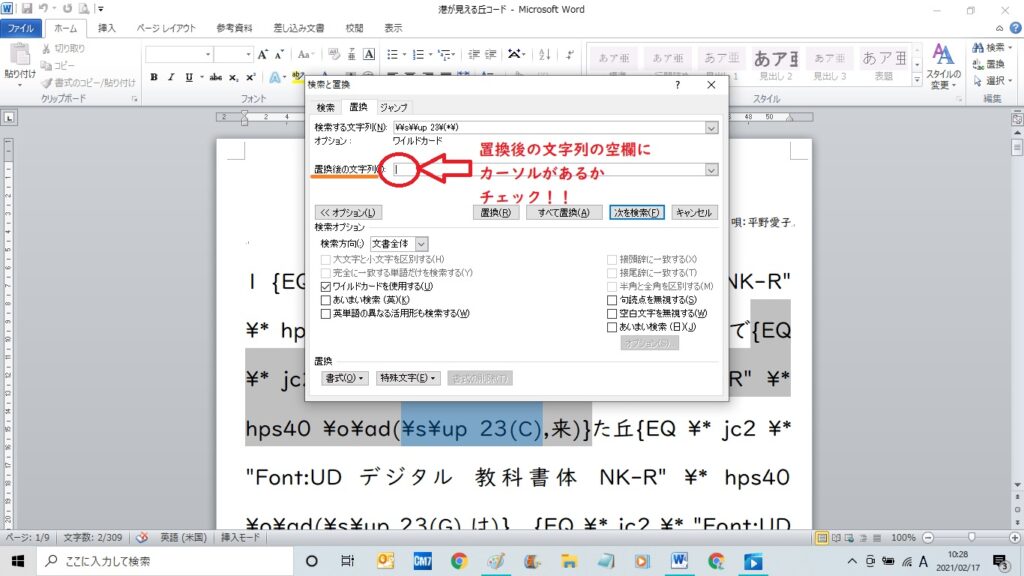
「書式」→「フォント」で色を選びます。
その状態で、「書式」→「フォント」をクリックします。
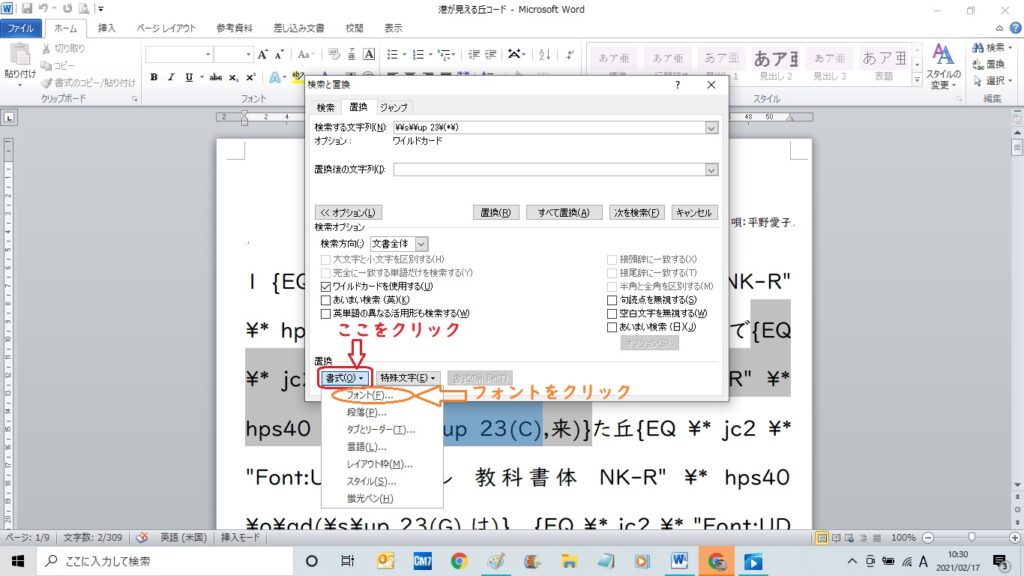
「フォントの色」を選びます。
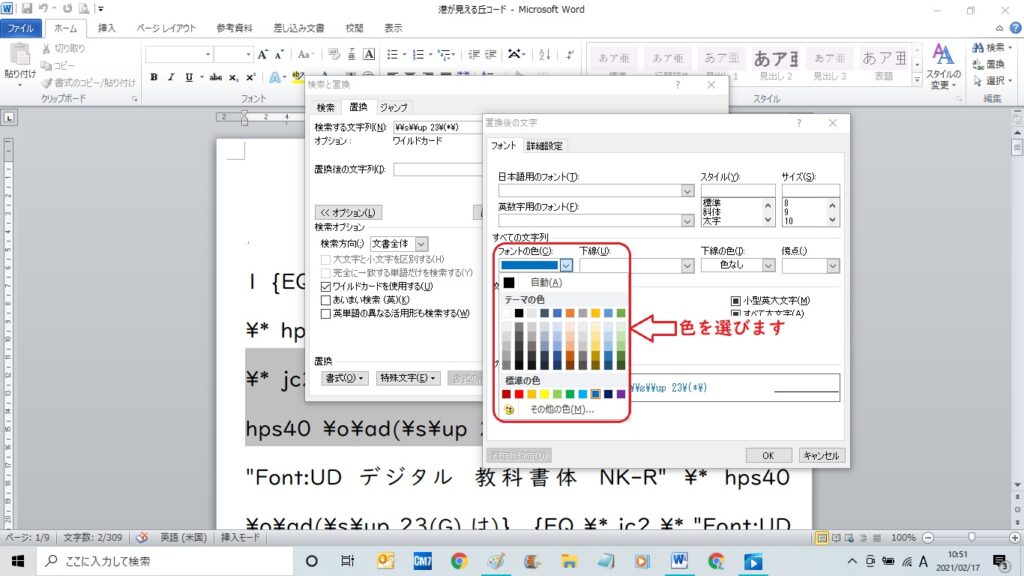
「すべて置換」→OK→「Alt」+「F9」で完了です。
「すべて置換」をクリックします。
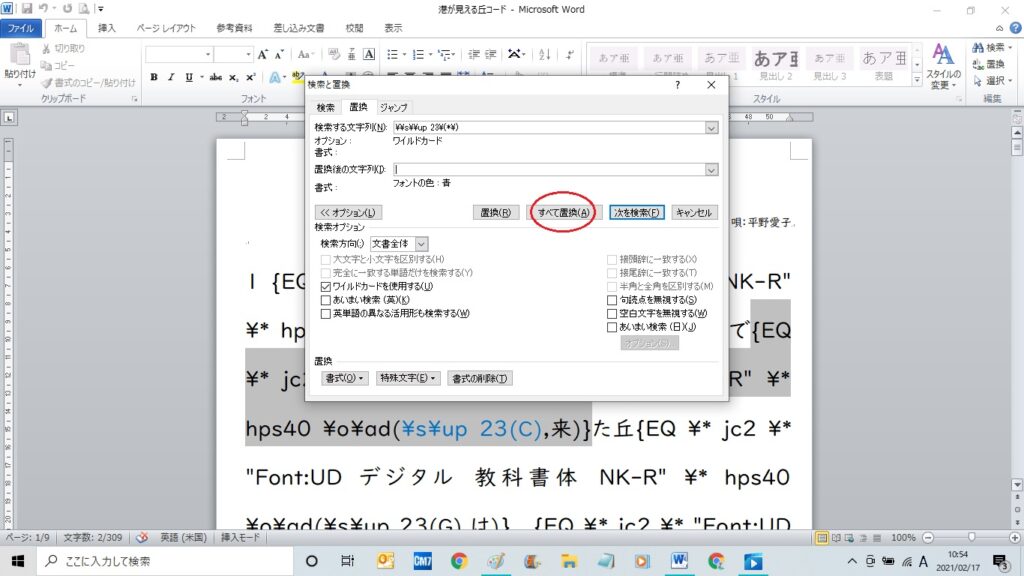
「OK」をクリックします。
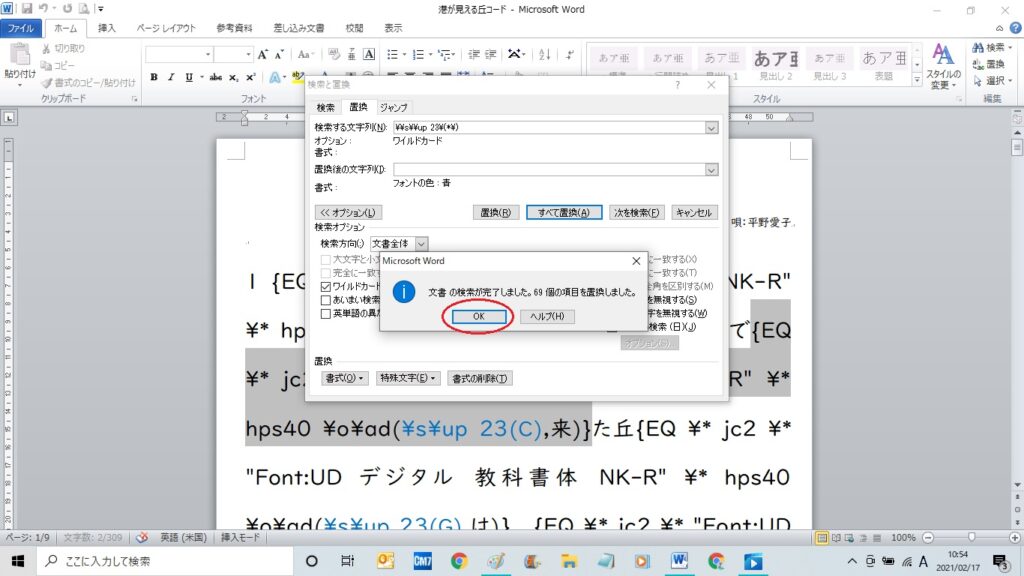
「×」でとじます。
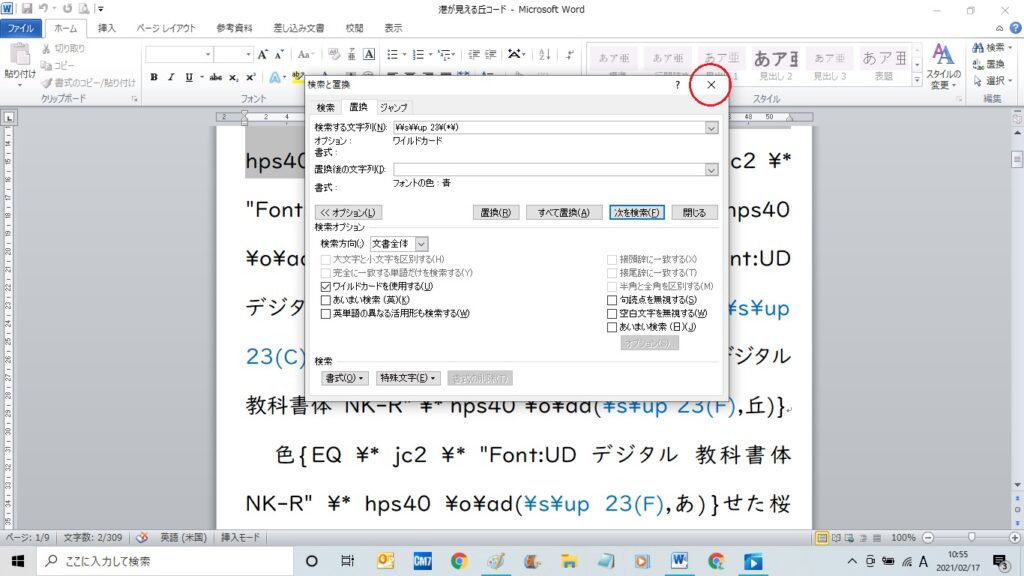
「Alt」+「F9」をおして、もとの画面に戻します。
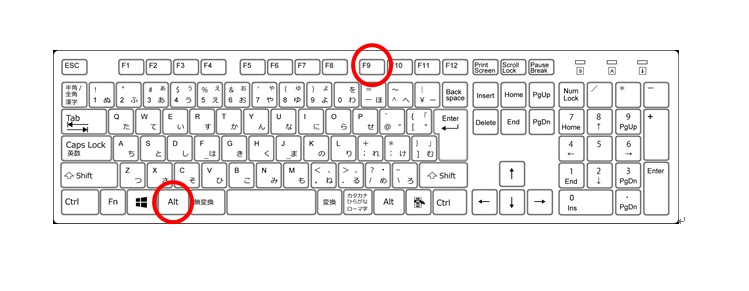
こんな感じです。
↓↓↓
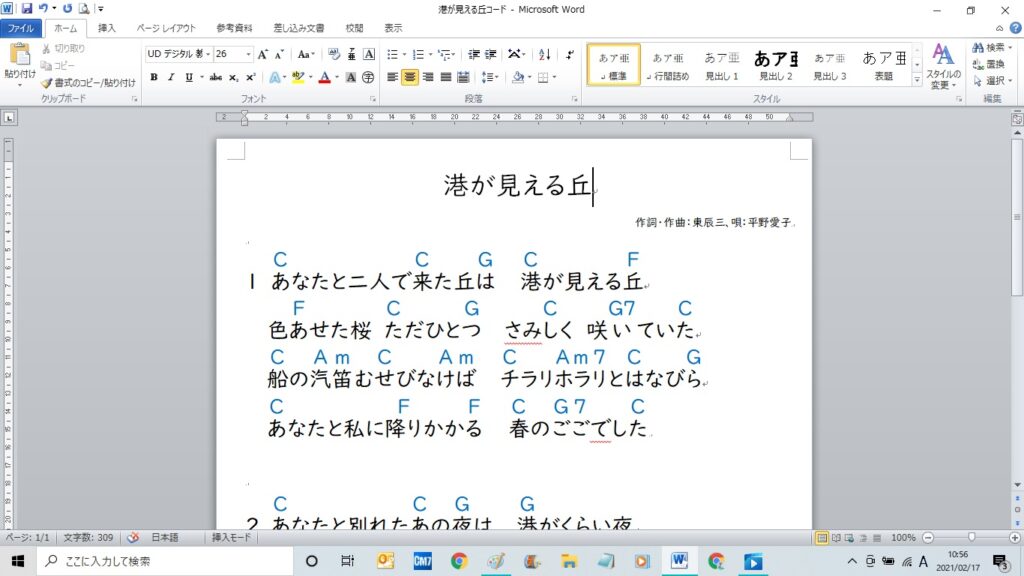
ちなみに…
「Alt」+「F9」をおした、記号だらけの画面のときに
コードの「C」を直接選択して、色を変えることもできます。
個別に1か所だけ、色を変えたい時は、便利かもです。
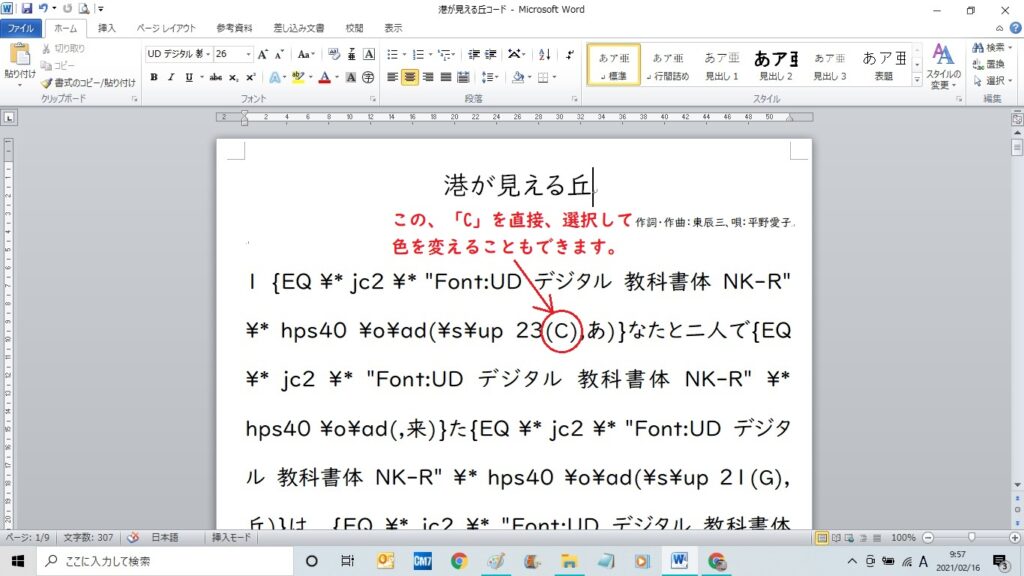
ルビのショートカットキーの作り方の記事も良かったら。
↓↓↓
最後までお付き合い下さりありがとうございます。





コメント